There's no doubt that Photoshop is a powerful image editing tool. But did you know that there are also a number of plugins available for Photoshop that can help you extend its capabilities even further?
In this article, we'll take a look at some of the best Photoshop plugins out there. We'll cover a range of different plugin types, including plugins for retouching photos, creating graphics, and more. So without further ado, let's get started!
What do Photoshop plugins do?
Photoshop is a popular tool among many creatives, and it may be enhanced even more. Photoshop Plugins can add new features and increase your productivity to help you save time. In the list below, we'll describe what each of our suggested Photoshop plugins does. We've included both free and premium alternatives for a variety of applications.
Check out our guide to free photoshop actions for more tools if you don't have Photoshop yet. If you want to experiment with other photo-editing techniques, see our comparison of the best photo editing software. This list is in no particular order. At the same time, some of the plugins are compatible with Lightroom as well.
How do I get plugins for Photoshop?
If you want to install plugins for Photoshop, the first thing you need to do is find a plugin that you want to use. There are a few different places you can look for plugins. One option is to search for plugins on the Adobe website. Another option is to search for plugins on third-party websites. Once you've found a plugin you want to use, simply download it and install it in Photoshop.
How to install Photoshop Plugins:
- Open Photoshop program.
- Choose Edit from the dropdown menu, and choose Preferences > Plugins.
- Next, examine the “Additional Plugins Folder” box to get new files.
- Download a plugin or filter to your desktop by clicking on the appropriate link.
- Unzip your download file if it is zipped. This can be done by right-clicking on the file and choosing Extract All.
- Double click on the extracted plugin or filter file to automatically copy it to the Photoshop plugins folder. If you are prompted to replace an existing file, choose Yes.
- Choose File > Close.
- Quit and relaunch Photoshop for changes to take effect.
After all these steps, your plugin should be ready to use!
Types of Plugins
Now that we've covered how to install plugins, let's take a look at some of the different types of plugins that are available.
Retouching Plugins
If you're looking to retouch your photos in Photoshop, then these plugins are definitely worth checking out. One type of plugin you might want to consider is a retouching plugin. These plugins can help you quickly and easily retouch photos, eliminating the need for complex photo editing techniques. If you're looking for a good retouching plugin, we recommend checking out BeautyBox Photo. This plugin offers an easy-to-use interface and a variety of powerful retouching features.
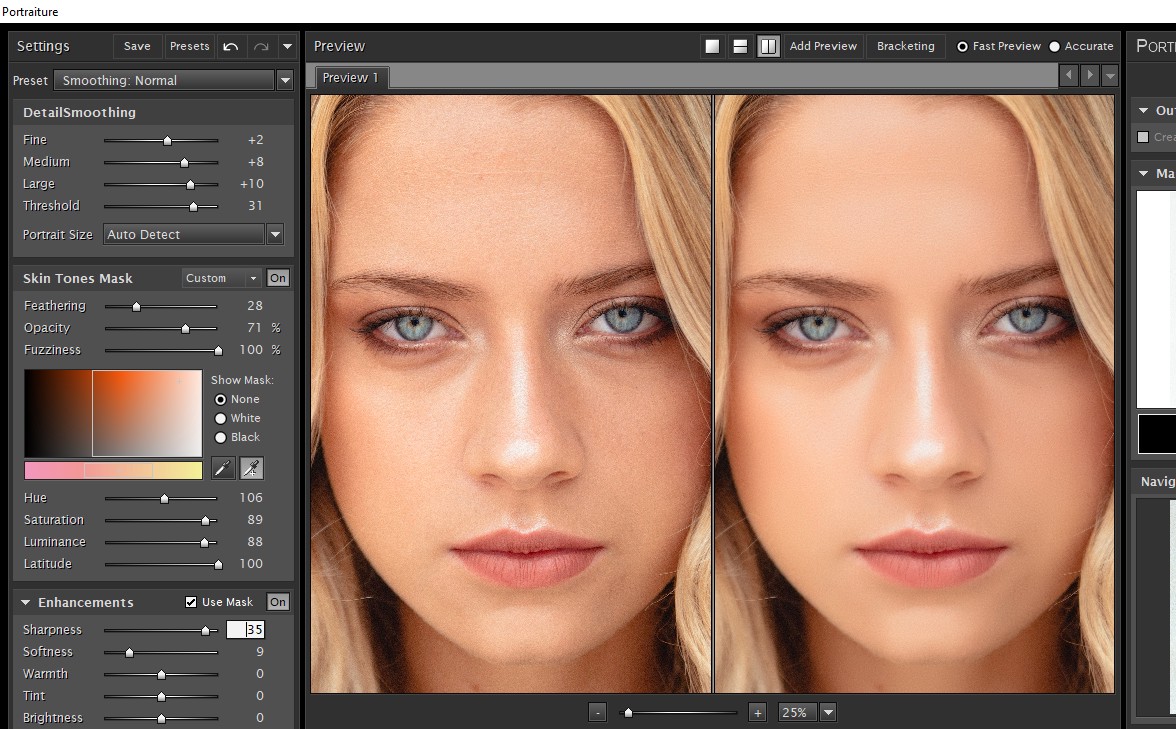
- Beauty Box Photo Plugin
This plugin offers an automated retouching solution that can be used to quickly and easily edit photos. It includes a range of features such as skin smoothing, blemish removal, and more.
- Imagenomic Portraiture Plugin
This plugin is designed to help you retouch portraits quickly and easily. It offers a range of features such as skin smoothing, wrinkle removal, and pore reduction.
- Perfectly Clear Photoshop Plugin
This plugin offers a range of photo correction features that can be used to improve the overall quality of your images. It includes options for correcting exposure, white balance, sharpness, and more.
Graphics Plugins
If you're looking to create graphics in Photoshop, then these plugins are definitely worth checking out. Another type of plugin you might want to consider is a graphics plugin. These plugins can help you create stunning graphics for your website or blog. If you're looking for a good graphics plugin, we recommend checking out Hexagon. This plugin offers a variety of features that make it easy to create beautiful graphics.
- Paint.NET
This plugin offers a range of features for creating graphics in Photoshop. It includes a wide variety of brushes, pens, and pencils that can be used to create detailed artwork.
- Adobe Illustrator
This plugin provides a vector-based drawing interface that can be used to create graphics in Photoshop. It offers a range of features such as the ability to create custom shapes, add text, and more.
- Inkscape
This plugin offers a wide range of features for creating vector-based graphics in Photoshop. It includes options for creating custom shapes, adding text, and more.
These are just a few of the best Photoshop plugins out there. There are literally thousands of different plugins available, so be sure to explore and find the ones that best suit your needs. Happy plugin hunting!
Are Photoshop plugins free?
Adobe Photoshop plugins are fantastic tools that can significantly enhance an already excellent program. Freeware Photoshop extensions are particularly beneficial to designers, illustrators, and advertisers on a tight budget. While not as comprehensive as paid Photoshop plugins, the best free Photoshop plugins still offer a wide variety of features and functions. Here are some of our favorite freeware Photoshop plugins.
- ON1 Effects
This is one of the most comprehensive Photoshop plugins on the market. It offers a wide range of features, including photo filters, LUTs, retouching tools, and more. This plugin is available for both Windows and Mac.
- Pexels Plugin
You can't go wrong with a plugin that's powered by Pexels, one of the best free stock photo websites. The Pexels Plugin offers a wide range of high-quality photos that can be used in your designs.
- Resize Sense
This plugin is essential for anyone who works with images of different sizes. It offers a quick and easy way to resize and crop images in Photoshop. This plugin is available for both Windows and Mac.
- Adobe Bridge
As a user, you can’t go wrong with a plugin that’s powered by Adobe. The Adobe Bridge plugin offers a wide range of features, including the ability to manage your Photoshop assets, create photo galleries, and more.
- RH Hover Color Picker
The peculiarity of this Photoshop plugin lies in the fact that it allows you to quickly and easily choose the colors for your design. RH Hover Color Picker allows users to select colors from images, web pages, and other applications. For instance, you can hover over an image and the plugin will automatically extract the colors from it.
- Fotomatic
This Photoshop plugin is perfect for anyone who wants to add a retro or vintage look to their photos. Fotomatic offers a wide range of filters and effects that can be applied to photos. At the same time, it’s very easy to use, so you won’t need to spend hours learning how to use it.
- Aurora HDR
When it comes to producing HDR photos, the Aurora plugin is one of the finest alternatives available. It offers a wide range of features, including the ability to create natural or exaggerated HDR photos. Moreover, Aurora HDR makes it really simple for you to get a natural-looking HDR image – something that might be tough with other plugins.
- Boris FX Optics
Boris FX's Optics plugin, which is now available in Photoshop for the first time, is a huge library of lens flares, film styles, gobo patterns, lighting, and particle effects. This plugin is one you don't want to miss if you want your photos to have that cinematic feel or if you'd like to add beautiful glows or conduct full-fledged photo manipulations.
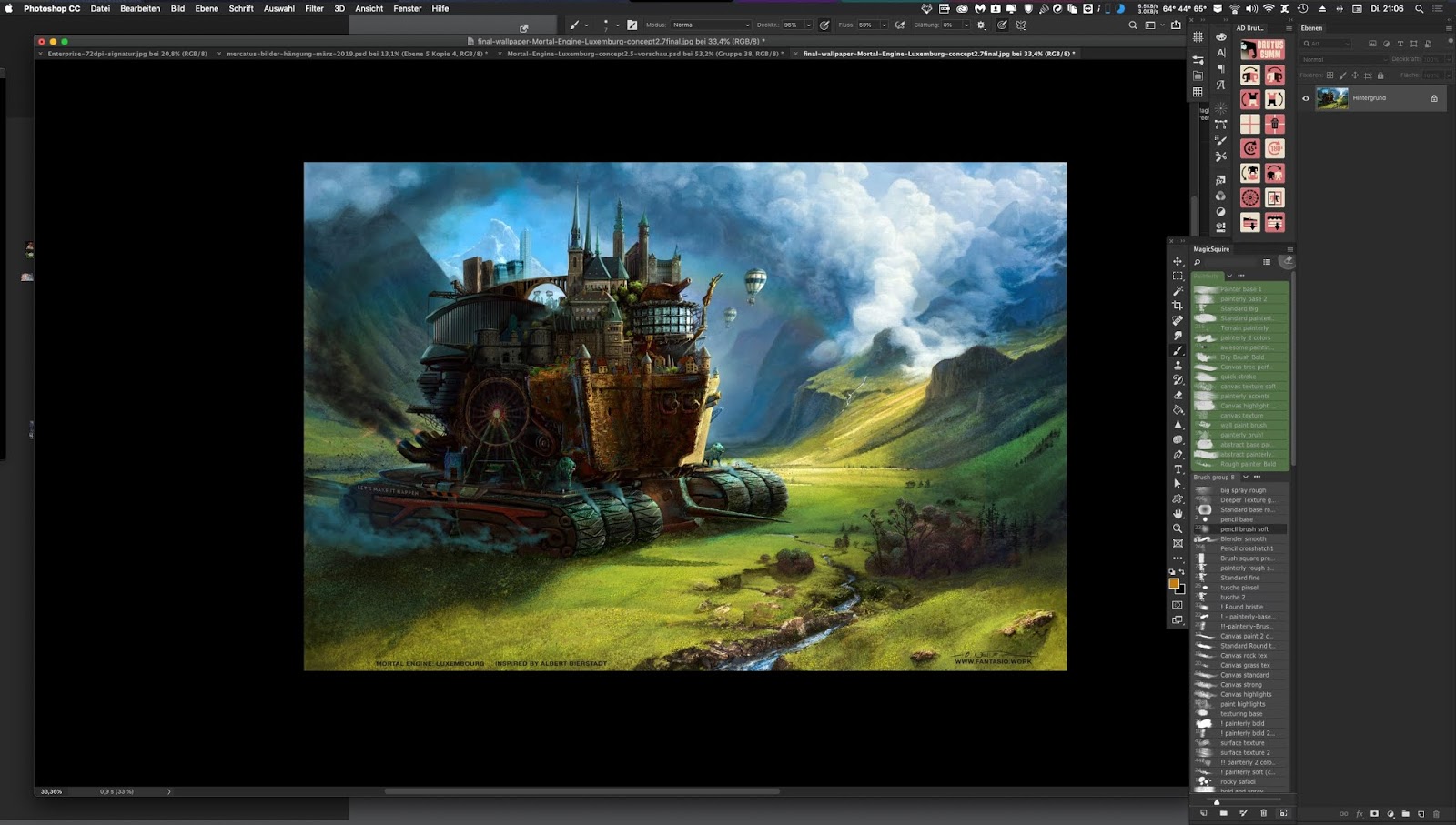
- Infinite Color
With the help of this plugin, you can create a unique aesthetic by randomizing a set of adjustment layers and adding them to your photos. The exciting thing about this plugin is that because it contains an infinite number of color possibilities, the colors you produce will be yours and yours alone. Photoshop's default color panel doesn't even come close to the possibilities of this plugin.
- Topaz ReMask
This is one of the best Photoshop plugins for those who frequently need to remove objects from photos or change backgrounds. It offers a wide range of features, including the ability to create masks, select colors, and more. This plugin is available for both Windows and Mac.
Can Lightroom use Photoshop plugins?
Yes, Lightroom can use Photoshop plugins. However, note that some plugins may not work with Lightroom. If you're unsure whether a plugin is compatible with Lightroom, contact the plugin developer. For instance, such plugins as ON1 Effects, Topaz Labs, and Nik Collection by Google are all compatible with Lightroom. They will allow you to do things like add textures, create vignettes, and simulate film grain.
If you're a plugin developer and would like your plugin to be compatible with Lightroom, please contact us. We'd be happy to help you out. Plugins are a great way to extend the functionality of Photoshop. They can do everything from helping you retouch photos to creating special effects. If you're not sure which ones to get, check out our list of the best Photoshop plugins.
When should I use Lightroom vs Photoshop?
Adobe Photoshop is a photo editing program that also allows for image manipulation, production, and improvement. When it comes to photos with high demands on pixel-level perfection, Photoshop is the ideal choice. On the other hand, Lightroom is a photo management program that helps you organize and edit your photos. It's perfect for those who want to keep their photos organized and sorted.
If you're not sure which program to use, ask yourself what you want to do with your photos. If you need to make pixel-level changes or image manipulations, Photoshop is the way to go. If you just want to organize, edit, and enhance your photos, Lightroom is the better choice. Of course, you can always use both programs if you need to. They work great together!
Do photographers need Photoshop at all?
Pixel editing is a snap with Photoshop. Taking things out of photos, slimming people down, extensive air-brushing, and so on are all examples of this. Photoshop, on the other hand, is not necessary for most photographers in the beginning. All of the basic fixes/edits were completed in Lightroom in the photo above.
There are some people who will never need to use anything but Lightroom. These are typically people who only shoot JPEGs, do very minimal editing, and don’t plan on doing any serious creative work with their photos. However, there comes a time in almost every photographer’s life when they need or want to do something that can only be done in Photoshop. That’s when knowing how to use the program becomes essential.
At the same time, there are some people who only ever use Photoshop. These are typically designers, illustrators, or other creatives who use photography as one of many mediums for their work. They might not even consider themselves photographers! So, the answer to this question is “it depends”. If you never plan on doing anything beyond basic photo editing, then you probably don’t need Photoshop. However, if you want to do any serious creative work with your photos, or if you ever plan on doing any pixel-level editing, then you’ll need to learn how to use Photoshop.
How do I make my photos look professional in Photoshop with plugins?
Well, first you need to find some good plugins. As we mentioned before, some of our favorites are ON1 Effects, Topaz Labs, and Nik Collection by Google. These will all help you add textures, create vignettes, and simulate film grain.
Once you have your plugins, be sure to read the instructions carefully. Each plugin is different and will require a different approach. For instance, ON1 Effects has a very user-friendly interface that will walk you through each step of the process. Topaz Labs has an online tutorial that will guide you through the basics of using their plugin. And Nik Collection by Google offers video tutorials that will show you how to get the most out of their plugins.
Of course, there’s more to creating professional-looking photos than just using plugins. But if you want to take your photos to the next level, plugins are a great place to start.